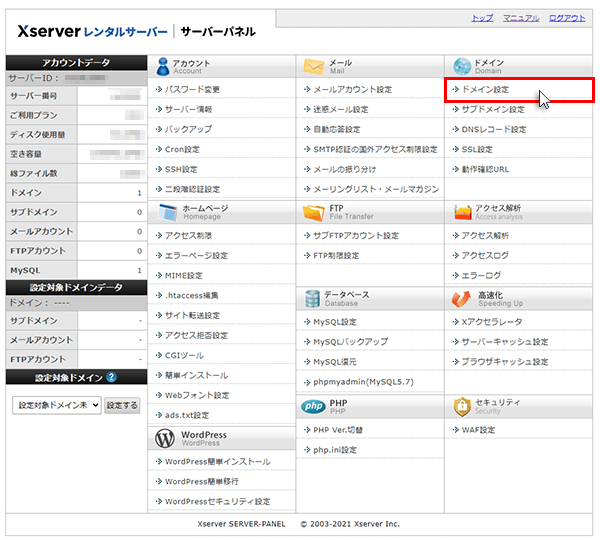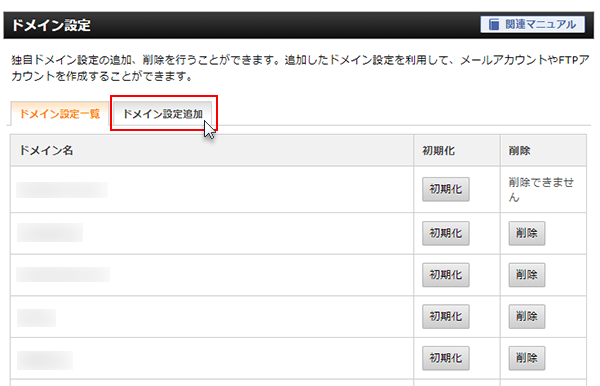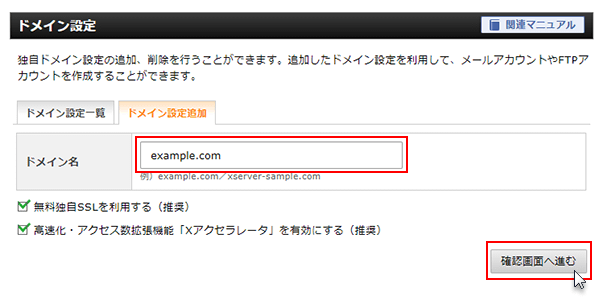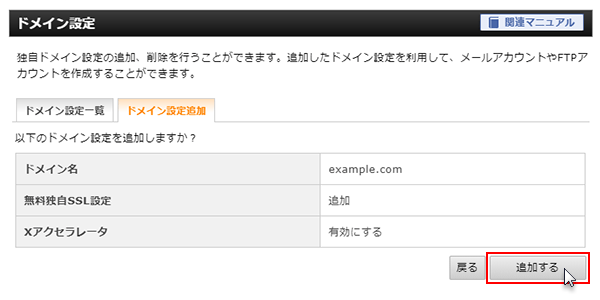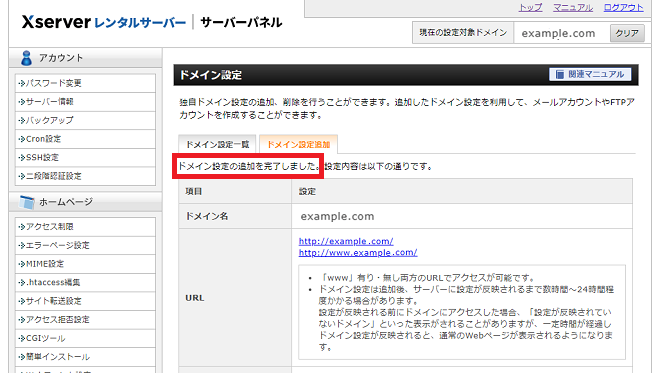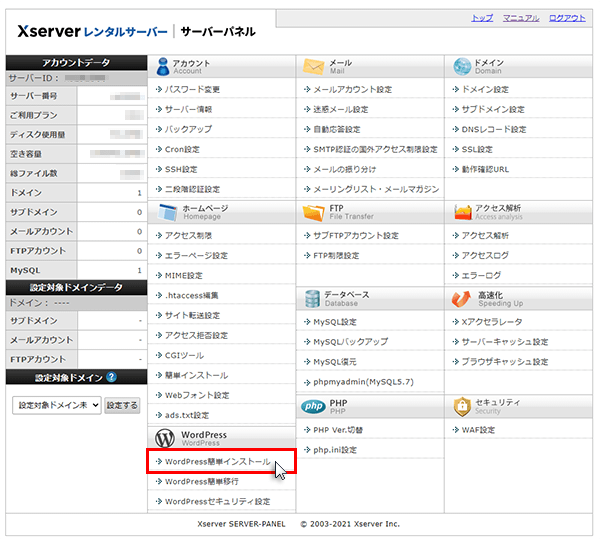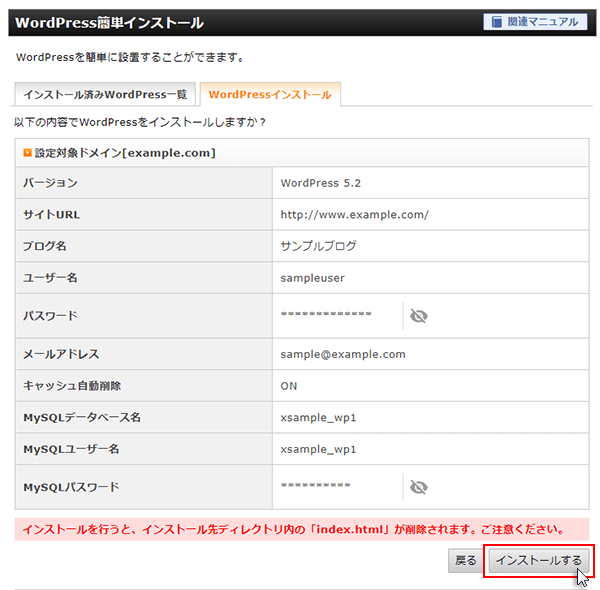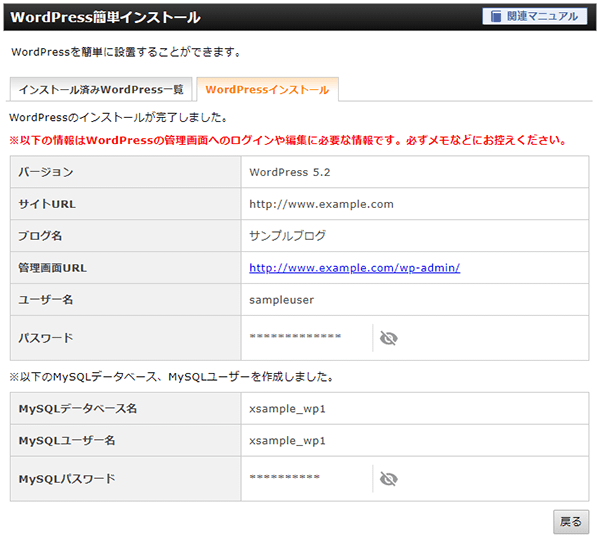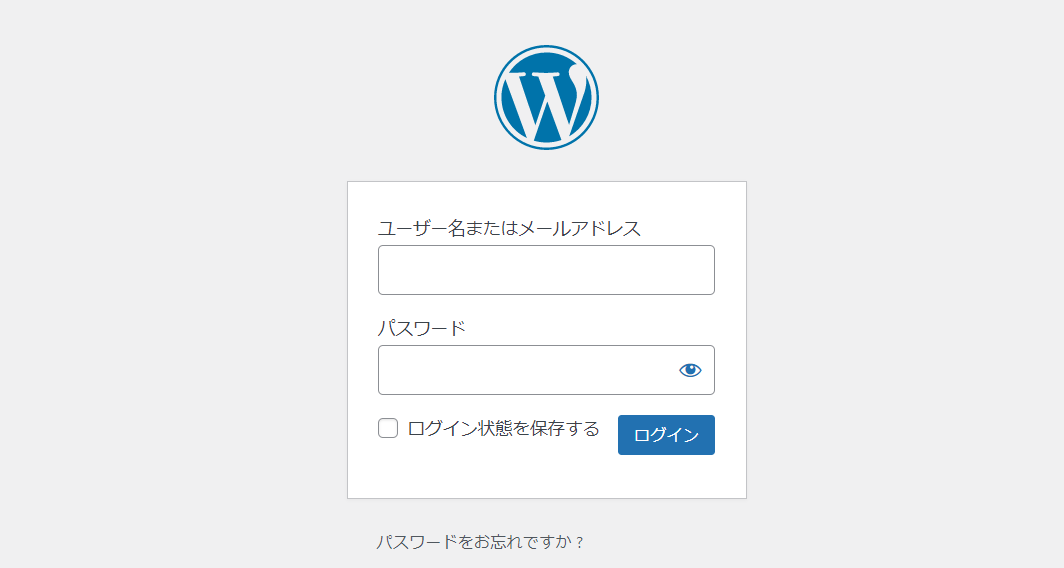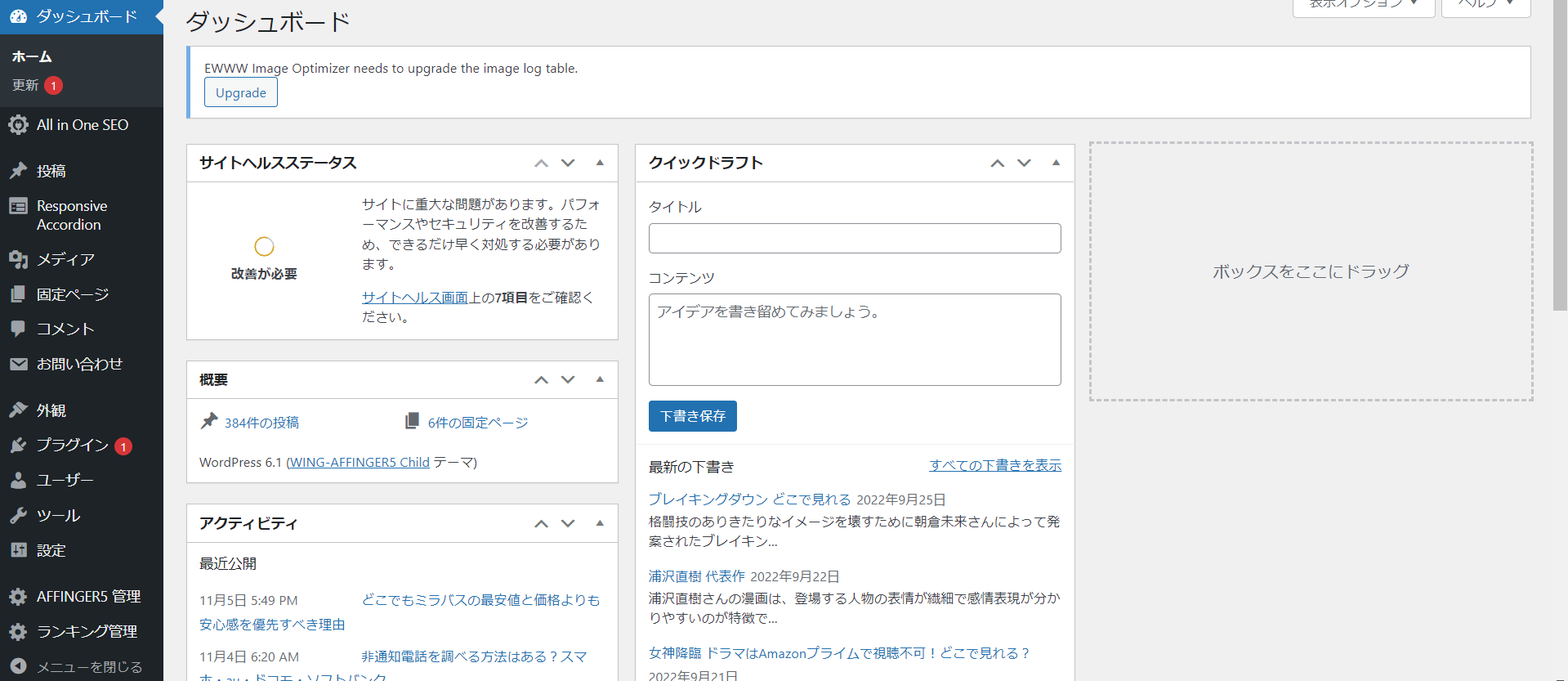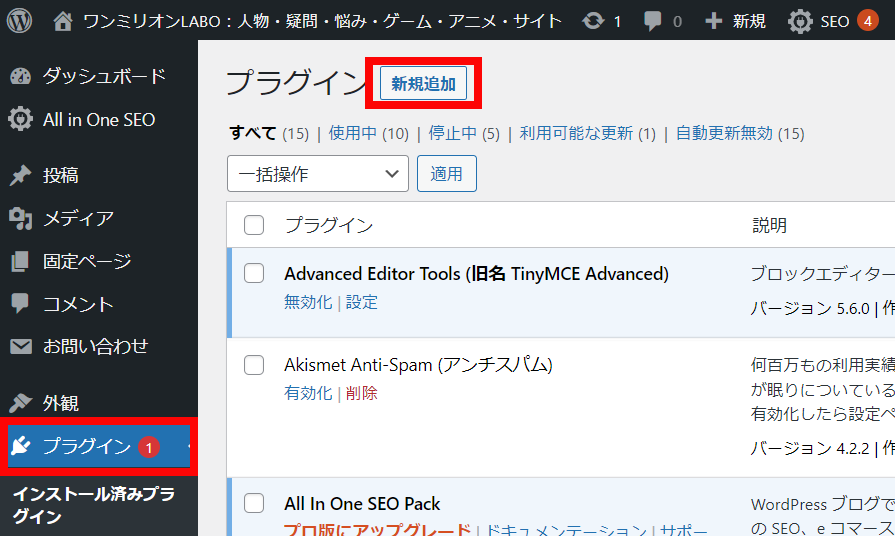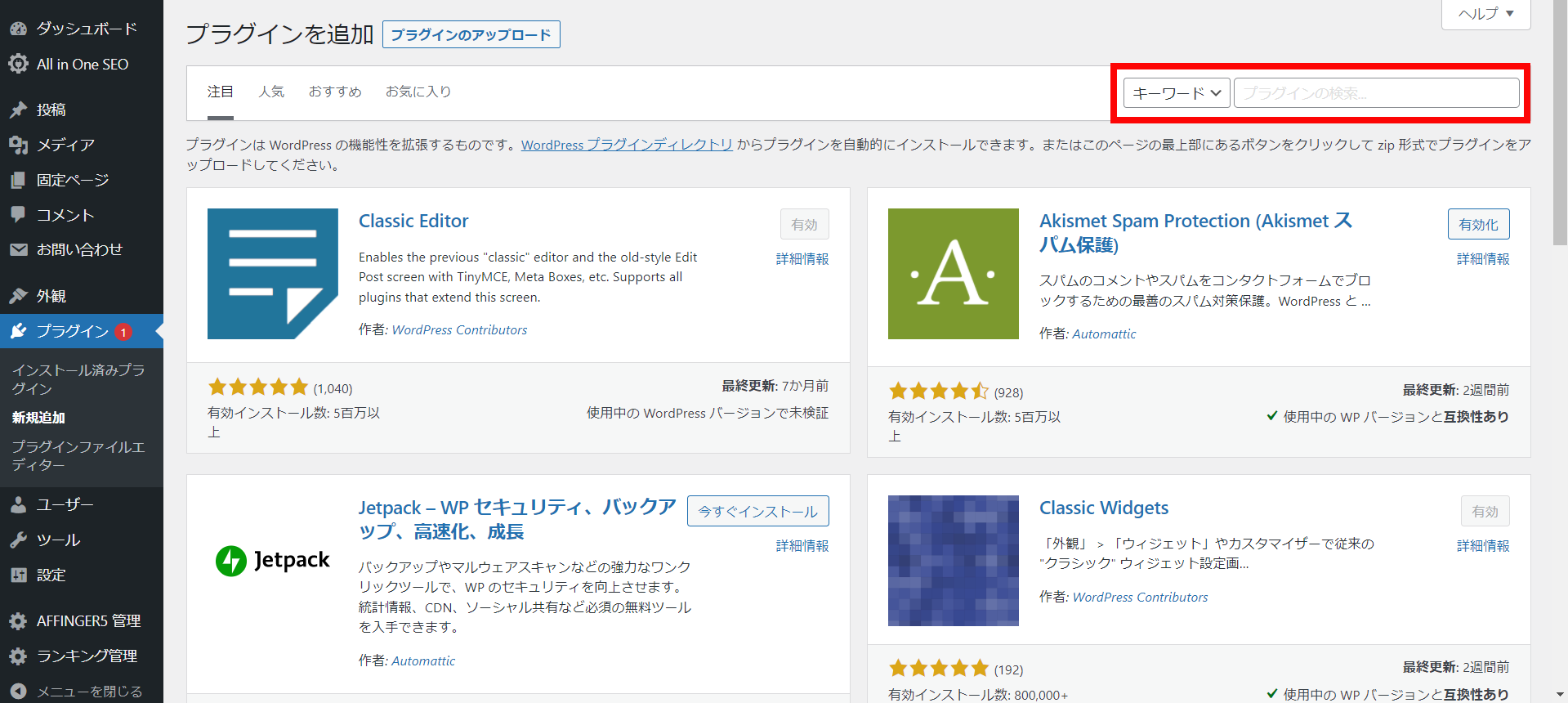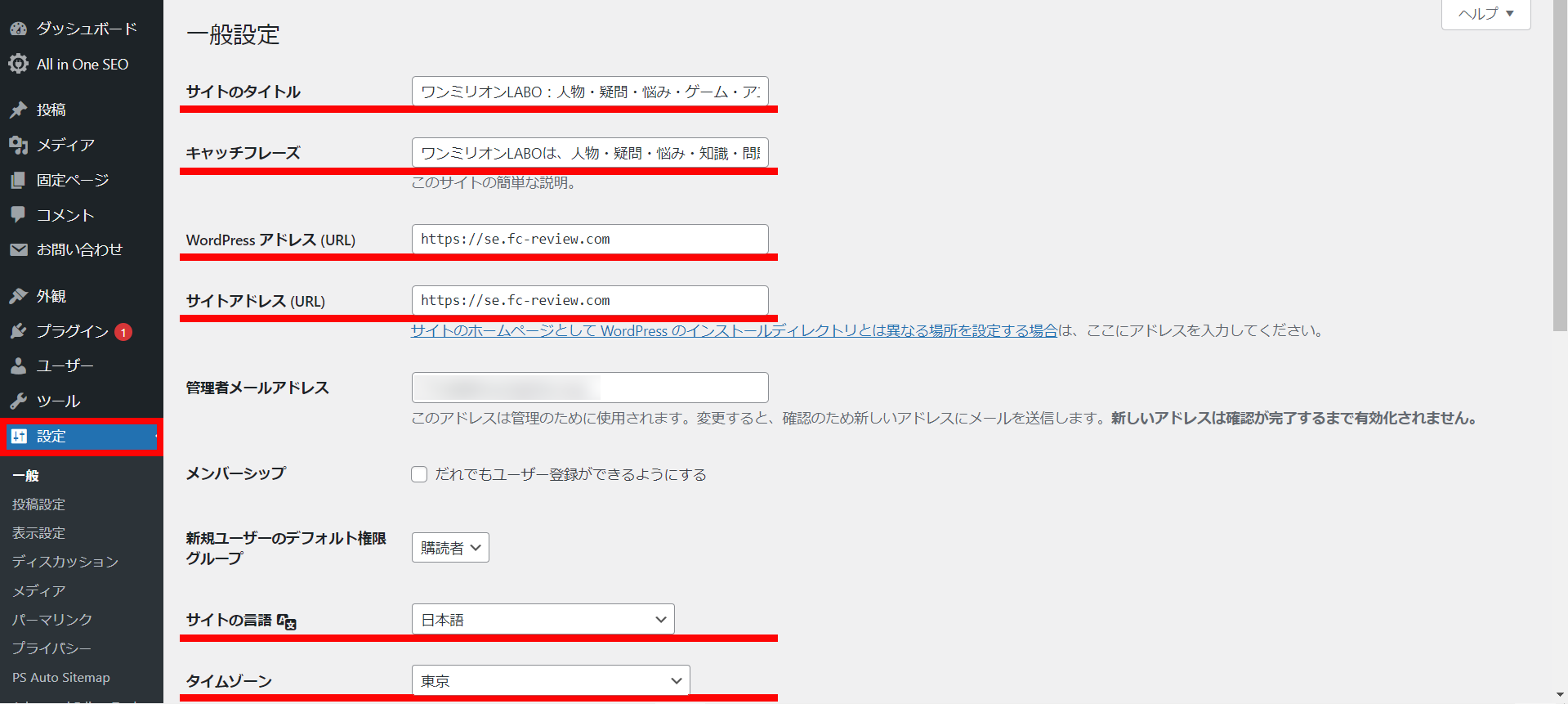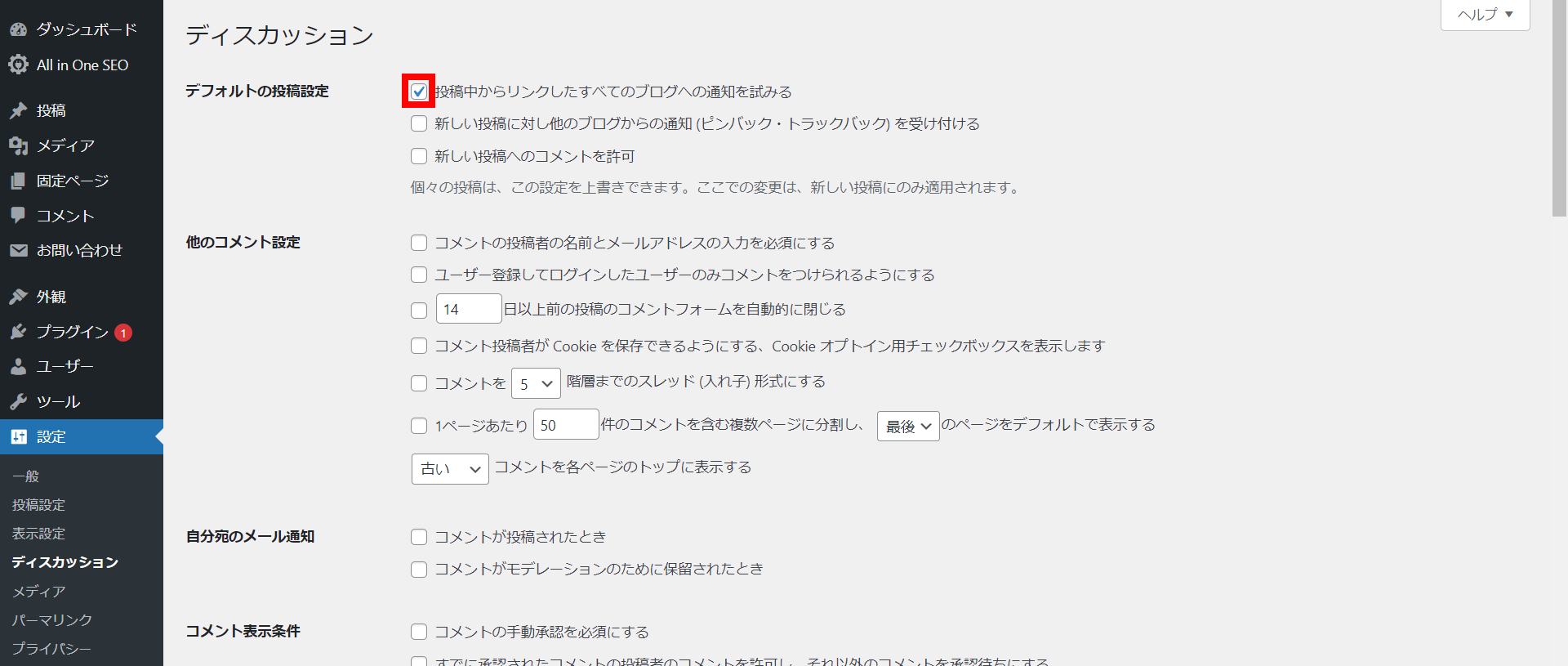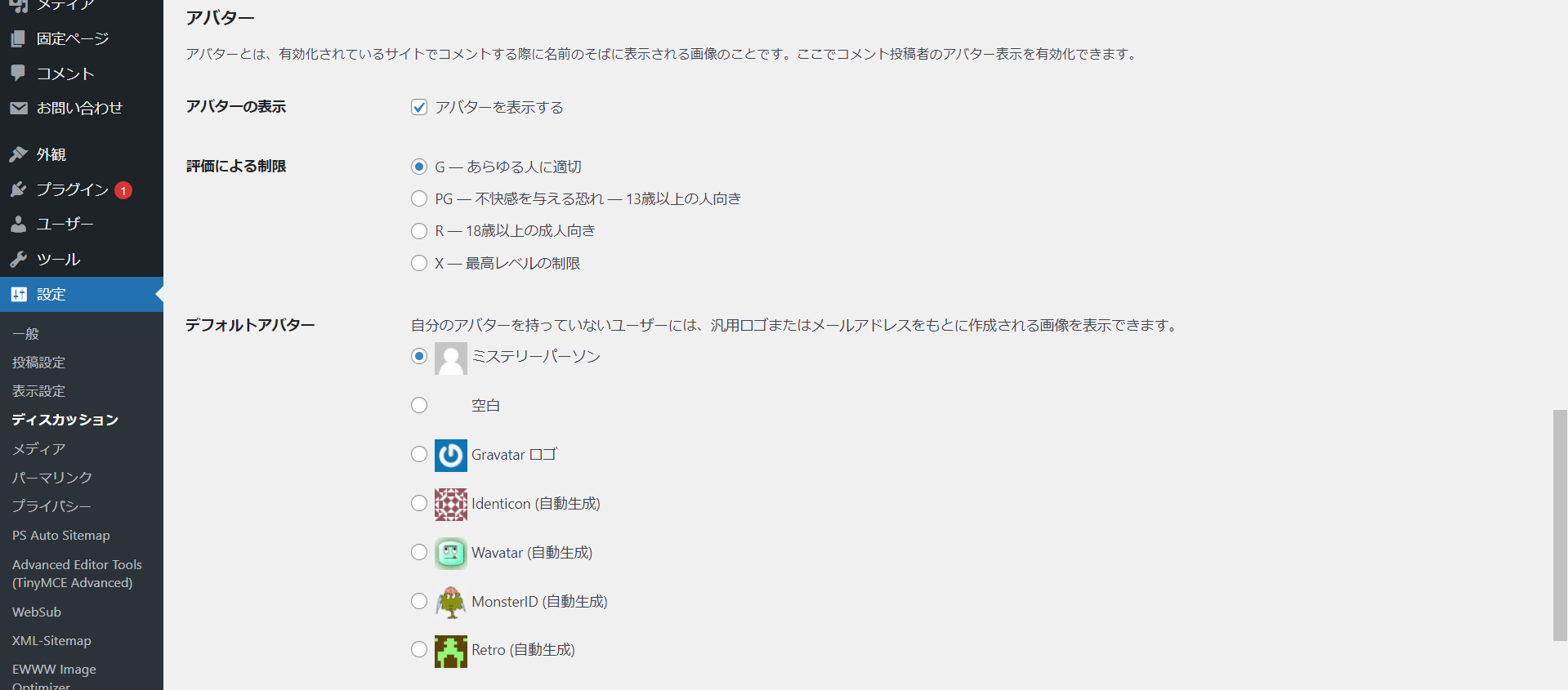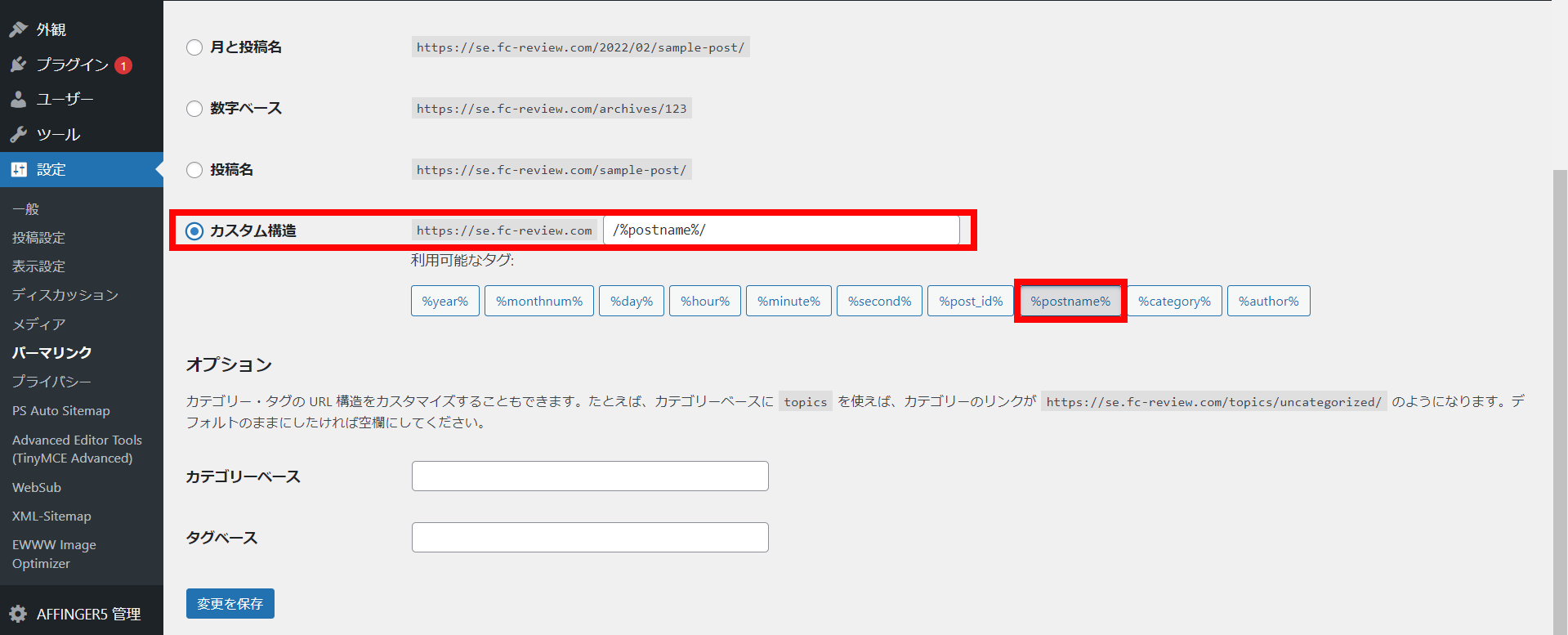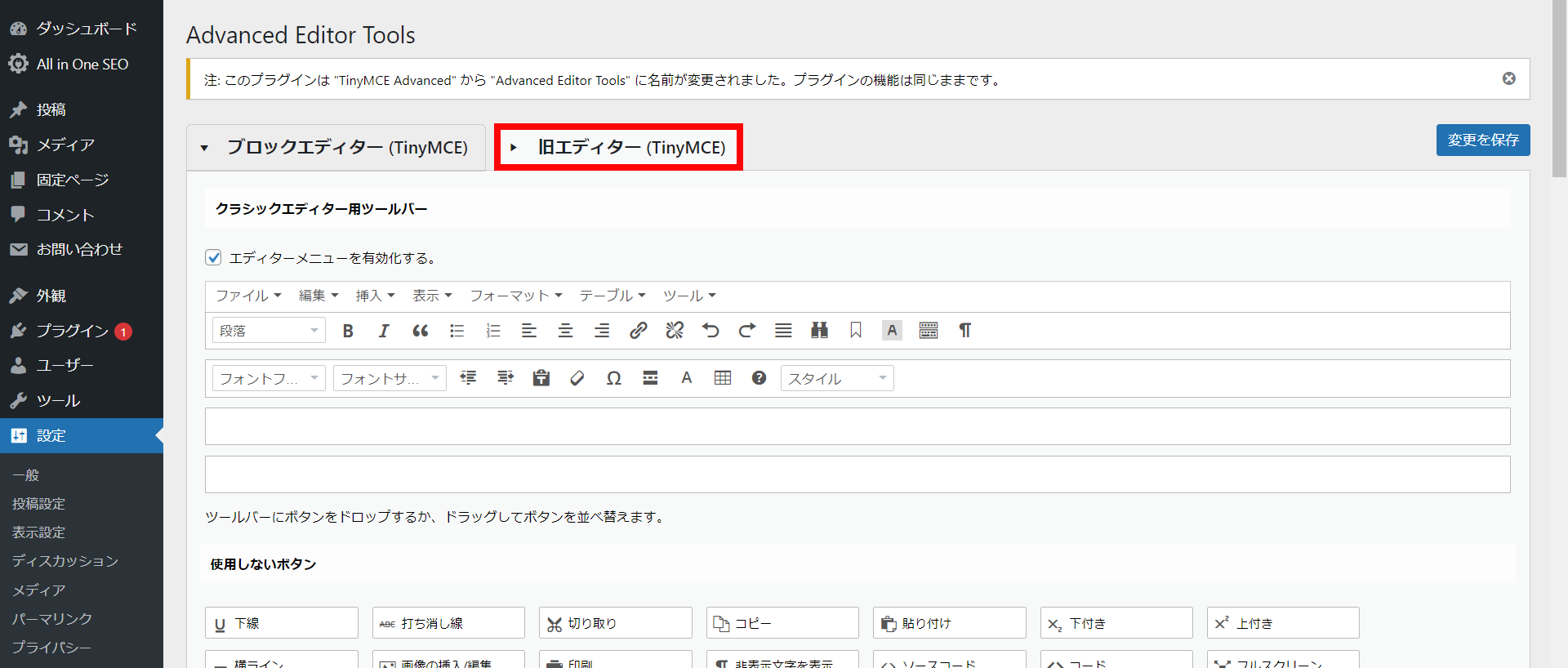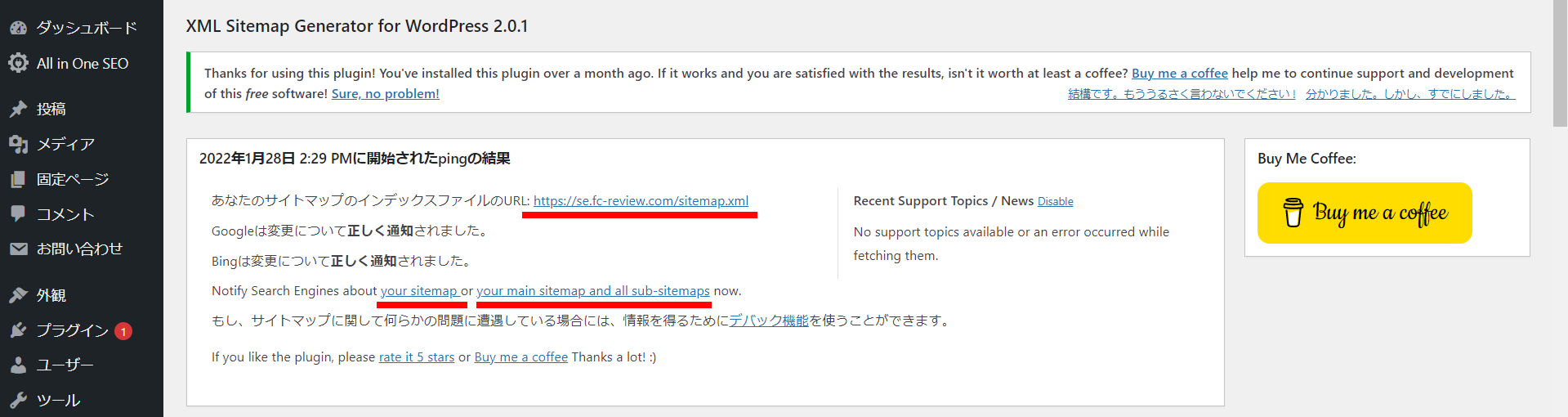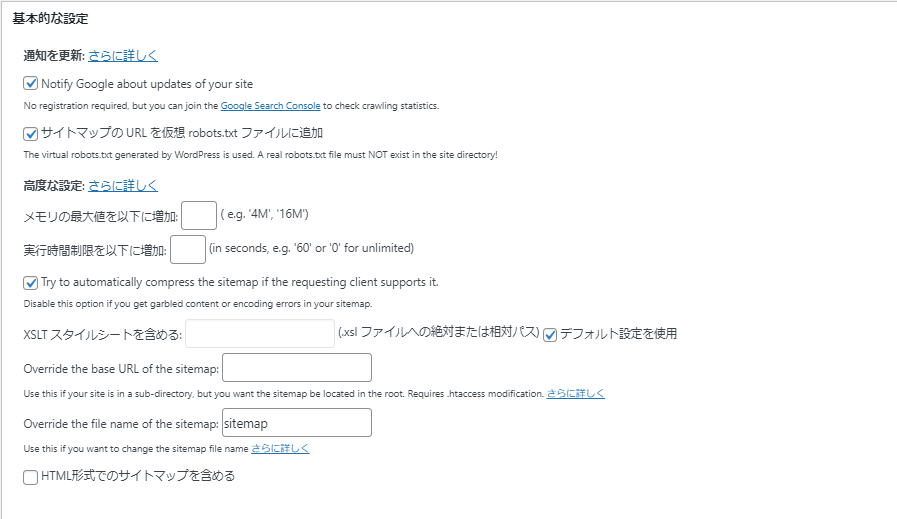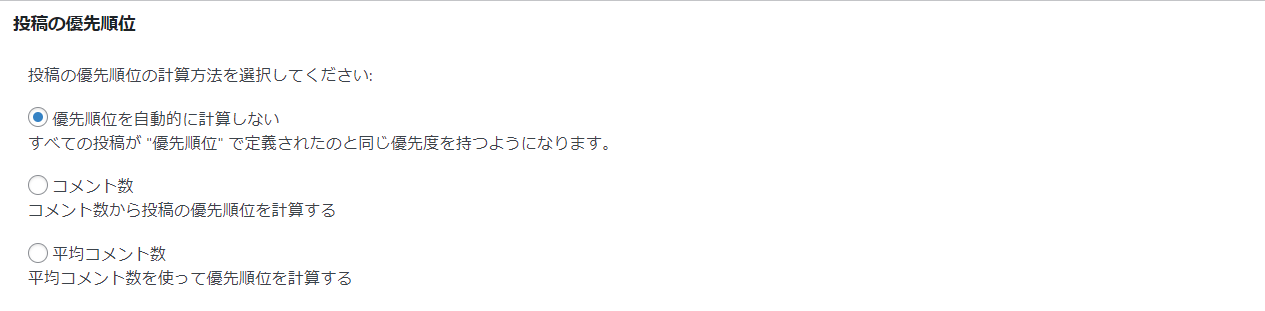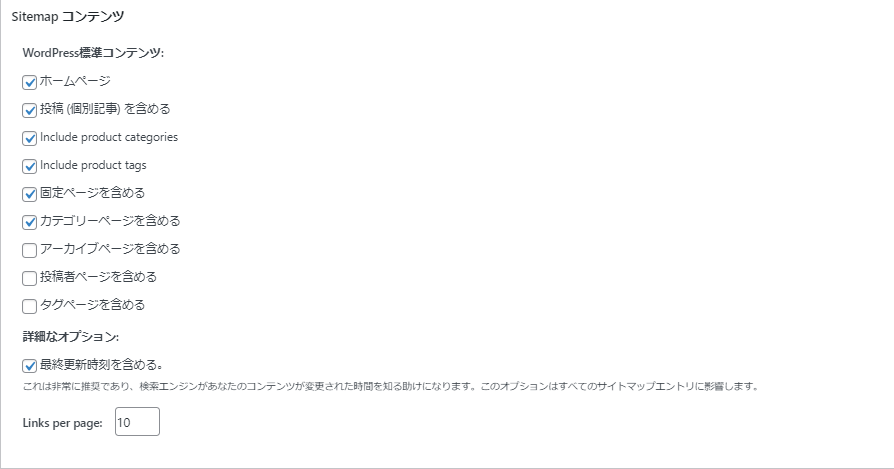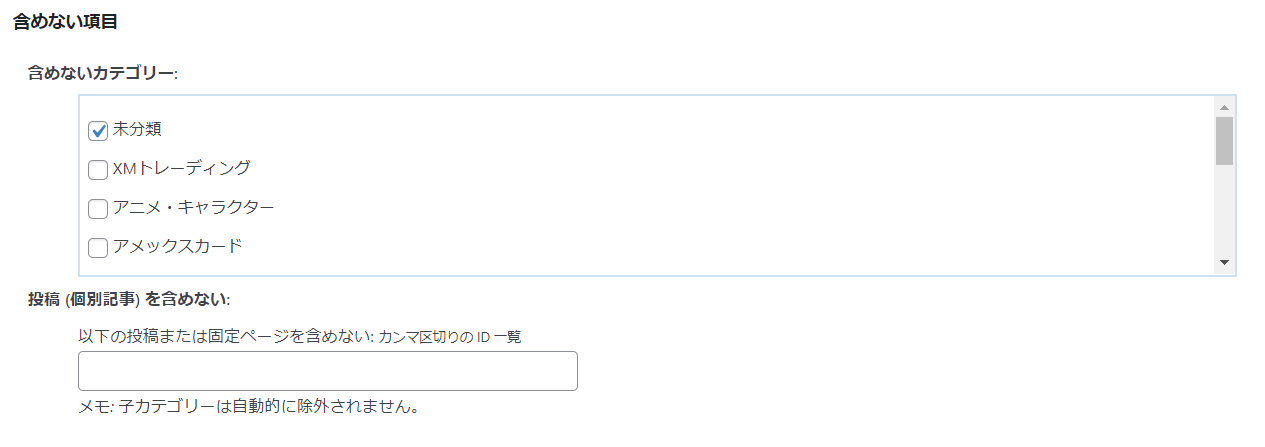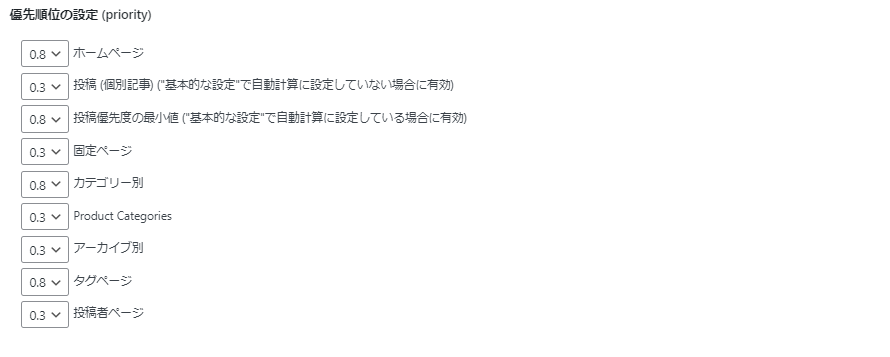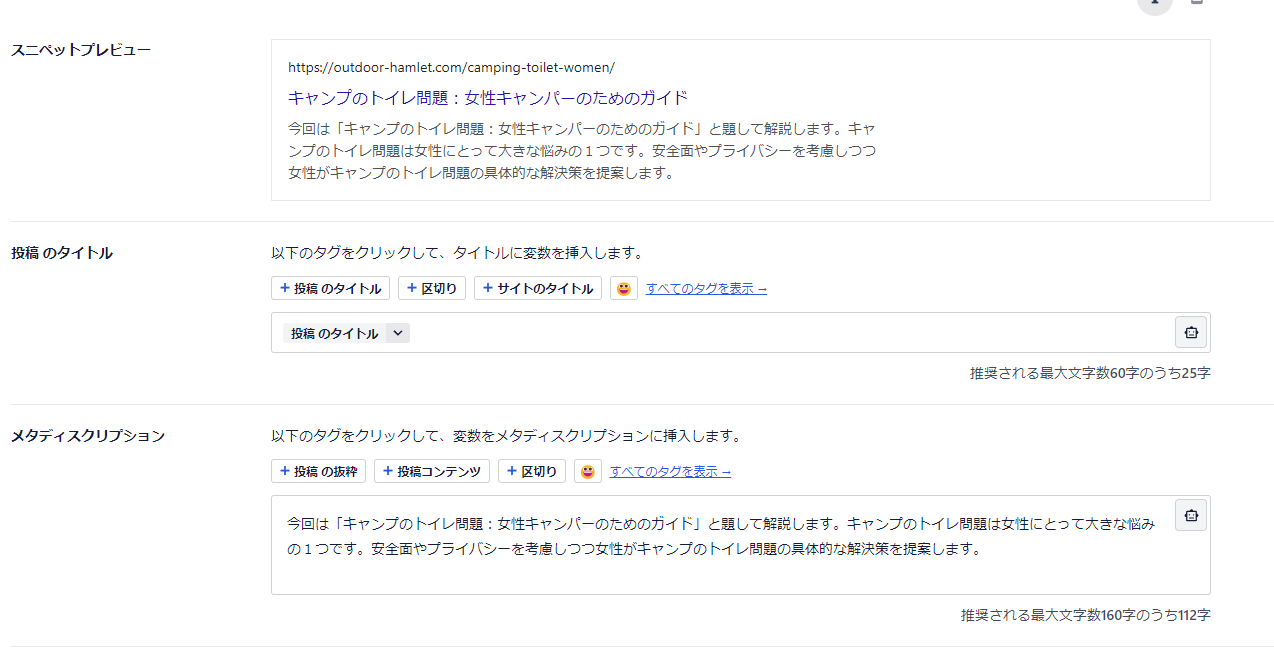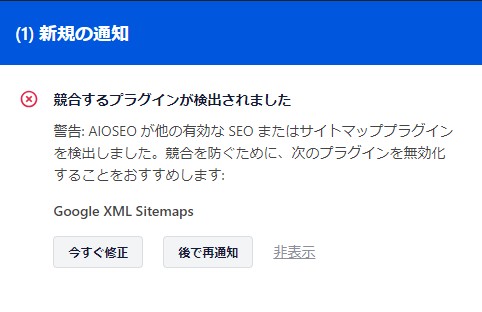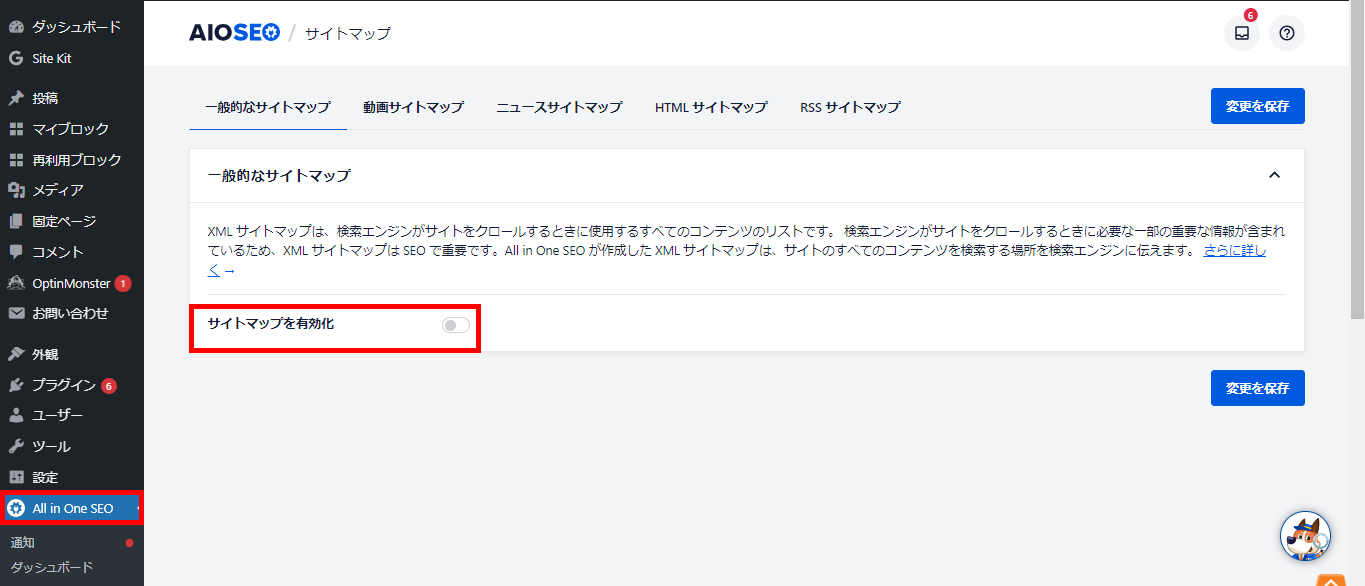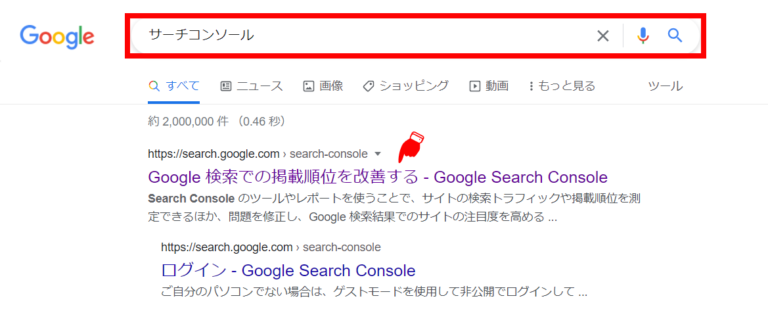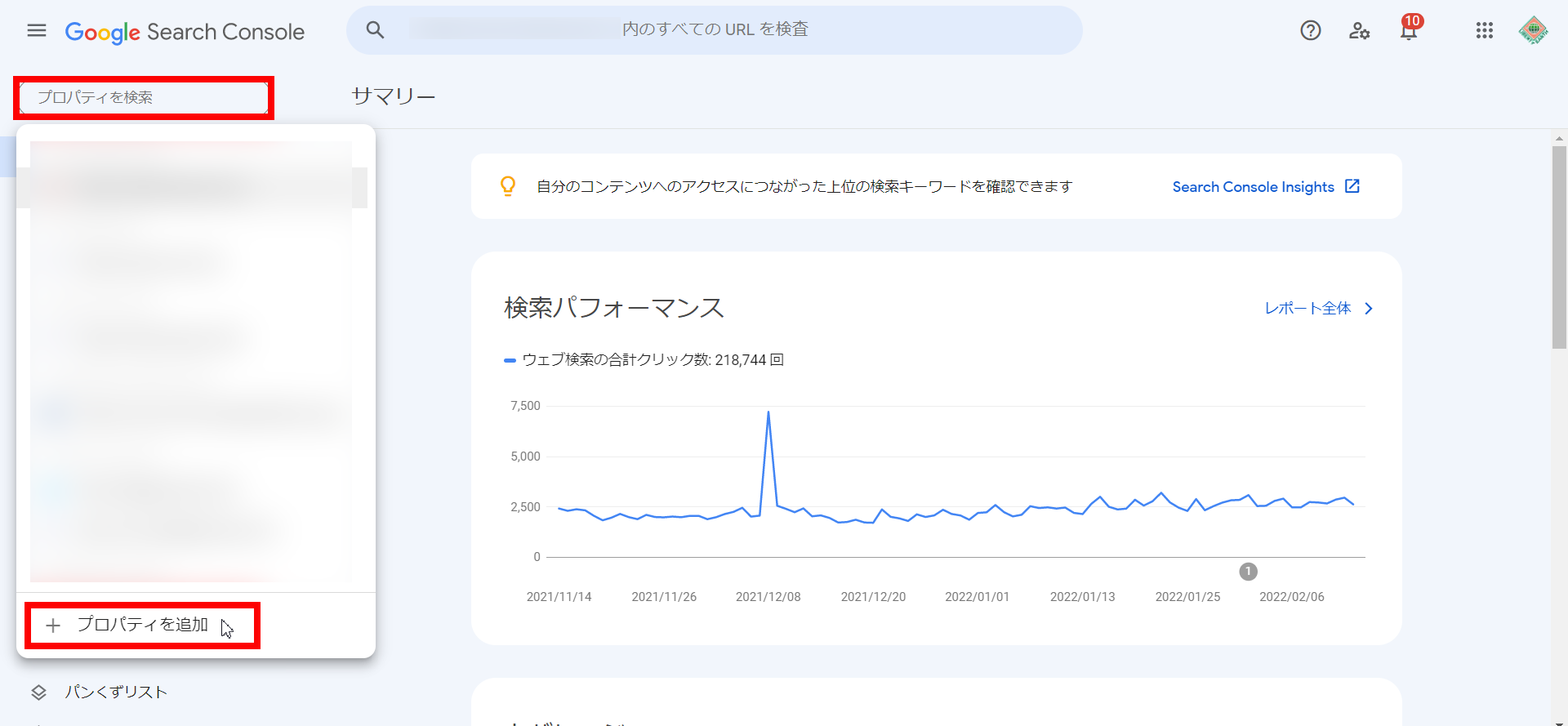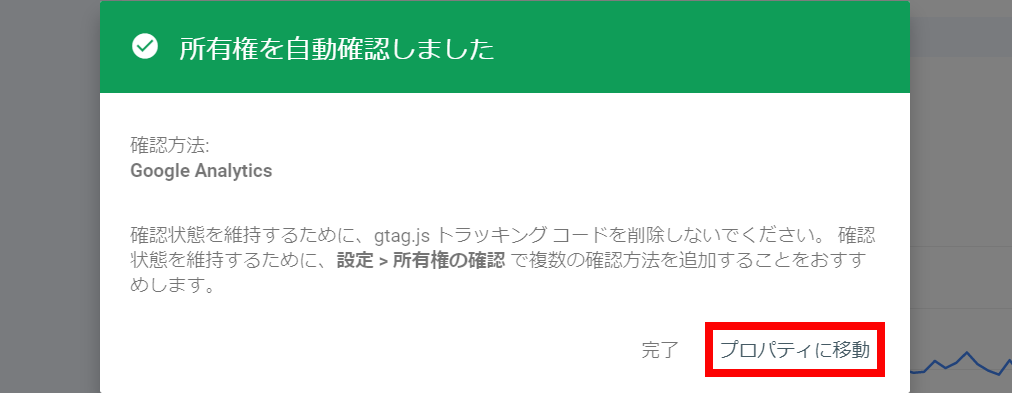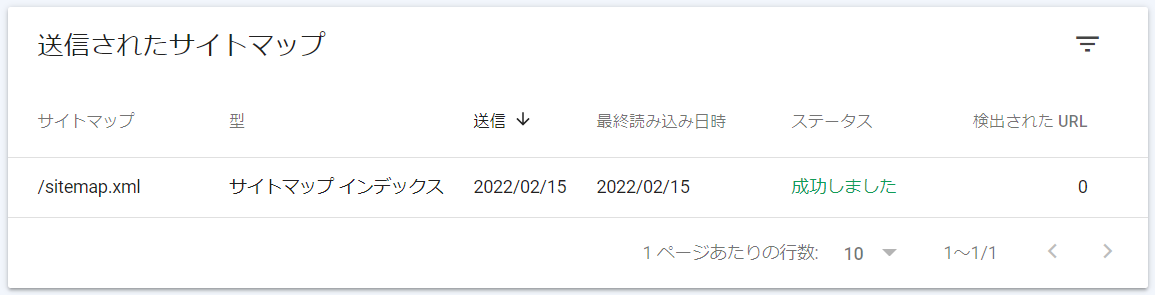※本ページはプロモーションが含まれています
特典② ネット無双スターターパック:ドメイン・サーバー・ワードプレス
特典② ネット無双スターターパックです。
- 完全にWEBビジネス初心者でホームページを作ったことがない
- ワードプレスさえ触ったことがない
というような人たちもいるでしょう。
これから、ネットビジネスを始めて「稼ぎたい・独立したい・起業したい、けれども右も左も何もかも分からない!」というような人のことです。
こうした人たちに対し、超初歩的なドメイン取得やサーバー契約、ワードプレスのインストールや必須プラグインなど、記事を書き始める直前までの設定を完全解説した資料「ネット無双スターターパック」を無料でプレゼントさせていただきます。
記事の内容
- ドメイン取得・サーバー契約・ワードプレスインストール&設定
- ドメインとは?
ドメインの取得方法
バリュードメインでドメイン取得
ネームサーバー設定 - サーバーとは
エックスサーバーの契約方法
エックスサーバーでドメイン登録
ドメインの登録手順 - ワードプレスとは
ワードプレスのインストール方法
ワードプレスの設定
プラグイン
一般設定
サイトのタイトル
キャッチフレーズ
WordPress アドレス (URL)・サイトアドレス (URL)
投稿設定
ディスカッション設定
パーマリンク - Advanced Editor Tools (旧名 TinyMCE Advanced)
- XML Sitemap
基本的な設定
投稿の優先順位
Sitemap コンテンツ
含めない項目
更新頻度の設定 (changefreq)
優先順位の設定 (priority) - All in One SEO Pack 3.7.1
All in One SEO Pack 3.7.1の設定
ホームページ設定
タイトル設定
Noindex 設定
キーワード設定 - EWWW Image Optimizer
- WordPressテーマについて
テーマは何を使うべきか
追記:無料テーマについて - Googleアナリティクスの導入
- サーチコンソールの登録
- 総括
※この記事の画像は、すべてクリックすれば拡大表示できます
ドメイン取得・サーバー契約・ワードプレスインストール&設定
では、超基礎的な「ドメイン」から簡単に解説していきますが、知っている人は飛ばしていただいて構いません。
なお、ひとつひとつの項目を完璧に説明するとなると、頭がパンクしてしまう可能性があります。
そのため、とりあえず「ワンミリオンLABOの設定を真似すればOK」という軽い気持ちで進めるようにしてください。
ドメインとは?
ドメインとは「インターネット上の住所」のことで、Webサイトがどこにあるかを判別する情報として利用します。
詳しく説明すると、Webサイトがどこにあるのかを判別する情報は、ドメインに紐づく「IPアドレス」というものにあります。
IPアドレスは「000.00.00.00」のような数字で構成される文字列ですが、数字だけでは覚えづらいため、ドメイン名に変換してWebサイトの場所を示します。
例えば、WebサイトのURLでは「https://○○○○○○.com」の「○○○○○○.com」部分がドメインです。
ドメインの取得方法
では、早速ドメインを取得していきましょう。
今回は、バリュードメインで解説しますが、他にもお名前ドットコムやムームードメインなど、様々なところで取得できるので自由に選択してください。
バリュードメインでドメイン取得
バリュードメインでドメインを取得する手順を解説します。
- バリュードメインのページ上部にあるナビゲーションの「ドメイン登録」にマウスオーバー
- 表示されたメニューの「ドメイン検索」をクリックします
- ご希望の文字列を入力
- 検索アイコンをクリックします
登録可能なドメインは、青色の背景で「取得可能」と表示されます。 登録したいドメイン名が空いていたらクリックします。
バリュードメインにログインします。(未登録の方は、ユーザーアカウント作成よりご登録ください)
なお、バリュードメインでサーバーを同時契約しても良いですが、私はエックスサーバーをお勧めしているのでここでは割愛させていただきます。
- ドメインの申込み内容を確認
※「購入サーバー」という項目は購入していないのでスルーでOK - お支払い金額を確認
- 「ドメインを登録」を押します。
※登録は即時行われますが、ドメインが有効になるまで(WHOISに反映され、検索結果に表示されるようになるまで)2~48時間程度かかります。
ドメイン登録が完了しました。「ドメイン一覧画面に戻る」をクリックします。
ドメイン一覧画面で、購入したドメインが表示されていることを確認します。
これで、ホームページの住所となるドメインの購入が完了しました。
次は、エックスサーバーの使用を前提とし、このままバリュードメインで「ネームサーバー」を設定していきます。
バリュードメインで取得したドメインをエックスサーバーで使えるようにしたい!
そのためには、バリュードメインで取得したドメインのネームサーバーをエックスサーバー用に設定する必要がある!
といったイメージです。
ネームサーバー設定
2.ドメインのトップページに移動します。「ネームサーバーの設定」をクリックします。
①「クリアする」をクリックし、提供されているエックスサーバーのネームサーバーをドメインで入力します。
つまり、次の5つのドメインをネームサーバー1から順に入力してください。
- ns1.xserver.jp
- ns2.xserver.jp
- ns3.xserver.jp
- ns4.xserver.jp
- ns5.xserver.jp
※IPアドレスは自動的に取得されますので入力は不要です。
②「保存」を押します。
サーバーとは
サーバーとは、例えば「Webサーバー」は、Webサイト(ホームページ)のデータを保管し、インターネット上で公開するサーバーのことであって云々かんぬん・・・・というようなややこしいことは覚えなくていいです。
あなたが作るWEBサイトは、契約サーバーを介してWEB上に公開されると理解しておけば良いからです。
それでは、エックスサーバーと契約していきます。
エックスサーバーの「スタンダードプラン」は非常に安価で使い勝手が良くお勧めです。
※サーバーもエックスサーバーに限らずお好きなところを選んでください
エックスサーバーの契約方法
まずは、エックスサーバーにログインし、「お申込み」から「サーバーお申込みフォーム」をクリックしてください。
次の画面で「10日間無料お試し 新規お申込み」をクリックします。
月額990円のX10スタンダードプランを選択し、Xserverアカウントの登録へ進むボタンをクリックしてください。
次の情報をそれぞれ入力します。
- メールアドレス
- パスワード
- 登録区分
- 名前
- フリガナ
- 郵便番号
- 住所(都道府県、市区町村)
- 住所(町域、丁目・番地)
- 住所(建物名)任意
- 電話番号
インフォメーションメールの配信は、希望する場合にチェックを入れてください。
正直、どちらでも良いです。最後に、「利用規約と個人情報の取り扱いについて」をチェックして、次へ進むボタンを押します。
登録したメールアドレスに、確認コードが送られてくるので入力し、次へ進むボタンを押してください。
確認画面が出てくるので、「この内容で申込みする」をクリックしてください。
次はSNS・電話認証です。地域(日本)と電話番号を入力し、SMS・自動音声どちらか一方の取得方法を選択します。
取得方法を選択したら、「認証コードを取得する」を押してください。
取得した認証コードを入力し、「認証して申し込みを完了する」をクリックすれば完了です。
エックスサーバーでドメイン登録
次は、先ほどバリュードメインで取得したドメインをエックスサーバーに登録します。
そうすることで、取得したドメインに対してワードプレス(ホームページ作成ツール)をインストールできるようになるからです。
ドメインの登録手順
エックスサーバーのサーバーパネルトップページで「ドメイン登録」をクリックします。
「ドメイン設定追加」をクリックします。
先ほどバリュードメインで取得したドメインを入力し、「確認画面へ進む」をクリックしてください。
確認画面で「追加する」をクリックすれば、ドメイン登録完了です。
次は、ワードプレスをインストールしていきます。
ワードプレスとは
WordPress(ワードプレス)とは、サイトの作成やブログの作成などができるCMS(コンテンツ管理システム)の1つで、無料のソフトウェアです。
Web関連技術が無い人でもサイト管理や記事投稿ができるため、世界中のサイトのおよそ4分の1はWordPressで構築されていると言われています。
簡単に言えば、無料でホームページが作れる素晴らしいツールです。
ワードプレスのインストール方法
エックスサーバーにログインしてトップページに移動し、「WordPress簡単インストール」をクリックします。
先ほど登録したドメインの横にある「選択する」をクリックします。
「WordPressインストール」をクリックしてください。
下記情報をそれぞれ入力し、「確認画面へ進む」を押します。
- サイトURL = そのまま
- ブログ名 = お好きなWEBサイトのタイトル
- ユーザー名 = お好きなユーザー名
- パスワード = お好きな半角英数字
- メールアドレス = ご自身のメールアドレス
※「キャッシュ自動削除」「データベース」はそのままでOK
「インストールする」をクリックすれば、ワードプレスのインストールは完了です。
「管理画面URL」の横にあるリンクがワードプレスのダッシュボードリンクとなります。
試しに、管理画面URLの横にあるリンクをクリックすると、次の画面に切り替わります。
ここで、先ほどあなたが任意で設定した「ユーザー名」「パスワード」を入力するとワードプレスのダッシュボードへログインできます。
▼参考:ワードプレスのダッシュボード画面
ワードプレスの設定
この時点で、あなたはWEBサイトを持つことができました。
ただ、ここからSEO効果を高めるために最低限の設定を行う必要があります。
SEO効果とは云々かんぬんで・・・と説明が長くなりますので「できる限りサイトを強くするための設定」と認識していただければOKです。
あれこれ難しく考えず、私の言う通りに進めていただければ良い設定になるはずです。
プラグイン
まずは、必要なプラグインから入れていきましょう。ワードプレスのダッシュボード左側の「プラグイン」をクリックし、「新規追加」へ進みます。
画面右上のキーワード検索窓に下記プラグインをひとつずつコピペし、検索してください。
該当するプラグインを見つけたら「インストール」→「有効化」をそれぞれ繰り返してください。
- Advanced Editor Tools (旧名 TinyMCE Advanced)
- Classic Editor
- Classic Widgets
- Contact Form 7
- EWWW Image Optimizer
- XML Sitemap Generator for Google
- WebSub (FKA. PubSubHubbub)
- All in One SEO
一般設定
ワードプレスのダッシュボード左側の「設定」→「一般」をクリックし、次のように記入したら「変更を保存」してください。
サイトのタイトル
サイトタイトルは、特化サイトや上位表示させたいキーワードがある場合に限り重要です。
その場合は、該当キーワードを含めつつ32文字以内でサイトタイトルを作成してください。
一方で、ごちゃ混ぜサイトなら32文字以内を守りつつ適当でOKです。
例:ワンミリオンLABOのサイトタイトル
- ワンミリオンLABO:人物・疑問・悩み・ゲーム・アニメ・サイト
ご覧の通り、ワンミリオンLABOはごちゃ混ぜサイトなので超適当です。
キャッチフレーズ
キャッチフレーズもサイトタイトルと同じ感覚で作成すればOKです。
特化サイトや上位表示させたいキーワードがある場合は、該当キーワードを含めつつ120~140文字ほどで記述してください。
例:ワンミリオンLABOのキャッチフレーズ
- ワンミリオンLABOは、人物・疑問・悩み・知識・問題・解決・ゲーム・動画・アニメ・サイト情報など様々なカテゴリーを取り扱い、人々に有用な気付きを与える目的で運営されているWEBサイトです。
こちらも超適当です。
WordPress アドレス (URL)・サイトアドレス (URL)
WordPress アドレス (URL)・サイトアドレス (URL)は「http」を「https」に変更してください。
httpにsを追加するだけです。
そうすることで、サイトの安全性が担保され、ユーザーからの信頼に繋がります。
※設定が完了するとホームページアドレスの横に「鍵マーク」が付きます
なお、それ以下の設定は大して重要ではないので、まとめて記します。
- 管理者メールアドレス = そのまま
- メンバーシップ = そのまま
- 新規ユーザーのデフォルト権限グループ = そのまま
- サイトの言語 = 日本語
- タイムゾーン = 東京
- 日付形式 = Y年n月j日
- 時刻形式 = g:i A
- 週の始まり = 月曜日
投稿設定
ワードプレスのダッシュボード左側の「設定」→「投稿設定」をクリックし、次のping送信をすべてコピペしたら「変更を保存」してください。
http://rpc.pingomatic.com/
http://api.my.yahoo.co.jp/RPC2
http://bulkfeeds.net/rpc
http://blog.goo.ne.jp/XMLRPC
http://blogsearch.google.co.jp/ping/RPC2
http://coreblog.org/ping/
http://ping.bloggers.jp/rpc/
http://ping.blogmura.jp/rpc/
http://ping.cocolog-nifty.com/xmlrpc
http://ping.exblog.jp/xmlrpc
http://www.blogpeople.net/ping/
http://blogsearch.google.co.jp/ping/RPC2
http://blogsearch.google.at/ping/RPC2
http://blogsearch.google.be/ping/RPC2
http://blogsearch.google.co.ma/ping/RPC2
http://blogsearch.google.com.do/ping/RPC2
http://blogsearch.google.com.mx/ping/RPC2
http://blogsearch.google.com.my/ping/RPC2
http://blogsearch.google.com.pe/ping/RPC2
http://blogsearch.google.com.sa/ping/RPC2
http://blogsearch.google.com.sg/ping/RPC2
http://blogsearch.google.com.tr/ping/RPC2
http://blogsearch.google.com.tw/ping/RPC2
http://blogsearch.google.com.ua/ping/RPC2
http://blogsearch.google.com.uy/ping/RPC2
http://blogsearch.google.com.vn/ping/RPC2
http://blogsearch.google.com/ping/RPC2
http://blogsearch.google.de/ping/RPC2
ディスカッション設定
ワードプレスのダッシュボード左側の「設定」→「ディスカッション」へ進みます。
最上部の「投稿中からリンクしたすべてのブログへの通知を試みる」だけチェックし、他のチェックはすべて外して「変更を保存」してください。
※アバター以下の項目は何もしなくてOKです。
パーマリンク
ワードプレスのダッシュボード左側の「設定」→「パーマリンク」へ進みます。
「カスタム構造」を「/%postname%/」にし、「変更を保存」してください。
保存すると、チェックが「投稿名」に移動しますがこれでOKです。
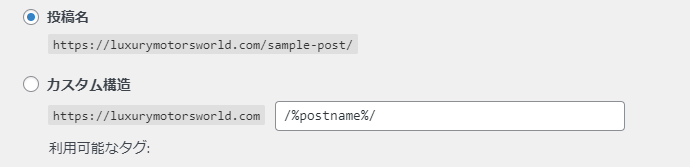
Advanced Editor Tools (旧名 TinyMCE Advanced)
ワードプレスのダッシュボード左側の「設定」→「Advanced Editor Tools (旧名 TinyMCE Advanced)」へ進みます。
「旧エディター (TinyMCE)」をクリックし、「クラシック版の段落もしくはクラシックブロックをデフォルトのブロックにする (ハイブリッドモード)」と「クラシックブロックとクラシックエディター内のパラグラフタグを保持」の2つをチェックしたら「変更を保存」してください。
XML Sitemap
ワードプレスのダッシュボード左側の「設定」→「XML Sitemap」へ進み、下記画像で赤いボーダー線が引いてある3カ所のリンクを1回ずつクリックしてください。
ここからは、貼り付けた画像と全く同じ設定になるよう調整してください。1ブロックずつ画像を貼っておきます。
基本的な設定
投稿の優先順位
Sitemap コンテンツ
含めない項目
更新頻度の設定 (changefreq)
優先順位の設定 (priority)
以上で「設定を更新」すれば、XML Sitemapの設定は完璧です。
All in One SEO(最新バージョン)
All in One SEOの設定は次の記事を参考に設定していただければOKです。
補足:Google 認証コードの設定、サイト所有権の確認について
上記の説明(All in One SEOの設定方法・使い方)だけでは分かりにくいセクションがあるので、Google 認証コードの設定、サイト所有権の確認について補足しておきます。
- All in One SEOの「一般設定」をクリック
- Googleをクリック
- 別のタブでGoogleサーチコンソールにログインする
- GoogleサーチコンソールのURLプレフィックスの方に自身のサイト(https://○○○○○○.com/)を追加する
- Googleサーチコンソールの「メタタグ」をクリックしてコピーする
- All in One SEOのページにに戻ってきてGoogle 認証コードにコピーしたメタタグを貼り付けて保存する
- 再度Googleサーチコンソールに戻って、メタタグのところの確認ボタンを押せば所有権の確認は完了
投稿のタイトル・メタディスクリプション
「投稿のタイトル」「メタディスクリプション」については、記事ごとに次のように設定してください。
投稿のタイトルは「投稿のタイトルだけ」になるようにし、メタディスクリプションには狙っているメインキーワード(例: キャンプ トイレ 女性)が2回入るようにします。
※以下の「型」を毎回使っていただければ簡単です
All in One SEOが重い・フリーズしてしまう
「All in One SEOが重くてフリーズしてしまう」という問題は、使っているPCのスペックやメモリ容量、PCの使い方によるのでどうにもなりません。
でも、All in One SEOが重いのは事実なので、その場合は以下2つを検討してみましょう。
- 別のSEOツールを使う
- SEOツール自体を使わない
①の場合は「SEO SIMPLE PACK」が良さそうですが、私は使ったことがないのでググって調べながら使ってみてください。
参考:https://nanapom.com/all-in-one-seo-pack#index_id3
また、最近は②を選択する人も多いようなので、それでも良いかもしれません。
サイトマップの競合
このままだと、「All in One SEO」と「XML sitemap」が競合してしまうので、All in One SEOのサイトマップを無効にしてください。
All in One SEO → サイトマップ → 「サイトマップを有効化」をオフにする
WordPressテーマについて
WordPressのテーマとは、Webサイト全体のテンプレートのことです。
テーマは複数のファイルの集合体で、デザインなどの内容が一式セットになっています。
そのため、テーマを変更すれば複雑な処理を行うことなく、Webサイトのデザインや構成、機能などを変えることができます。
例えば、WEBサイトを「お店」とした場合、WordPressのテーマは「内装・外装」といったイメージでOKです。
テーマは何を使うべきか
WEBサイトを作るとき、必ずワードプレステーマが必要となります。
最近では無料でもSEO効果が高いとされるテーマが多く、正直なところ「どれも変わらないのでは?」という意見が見受けられるようになってきました。
私もきっとそうなのだと感じています。
ただ、「お勧めのワードプレステーマは何ですか?」と聞かれると、ACTION(AFFINGER6)と答えるようにしています。
私自身、アフィンガーシリーズと賢威しか使ったことがなく、その上で確かなSEO効果を感じることができたからです。
ちなみに、ワンミリオンLABOはACTIONで作成しています。
一方で、これら2つのテーマより安価で優秀なものがある可能性も高いです。
本当は、無料でSEO効果の高いテーマを紹介できれば最高なのですが、私自身使ったことがなくそれができなくてすみません。
こうしたことから、私の意見はあくまで参考程度に留めておいてください。
もし、あなたが無料で優秀なテーマを知っているなら、絶対にそれを使ったほうが良いと思います。
追記:無料テーマについて
ワードプレスの無料テーマを調べてみると、Cocoonやバズ部のXeoryなどはSEO的に評判が良いようです。
「有料テーマは予算的に厳しい」という方は、試しに使ってみても良いと思います。
ただ、私は使ったことがないので、これらのテーマに関する質問には答えられないことをご了承ください。
Googleアナリティクスの導入
Googleアナリティクスの導入については、次のページで詳しく解説されているので参照してください。
>>https://chiyo-blog.com/google-analytics/
サーチコンソールの登録
次は、「サーチコンソール」に登録しておきましょう。
「サーチコンソール」と検索し、最上部の「Google 検索での掲載順位を改善する」というサイトへ進んでください。
あとは、流れに沿ってログインします。
左上の「プロパティを検索」をクリックし、下部にある「+プロパティを追加」を押します。
右側の「URLプレフィックス」に、WEBサイトの「URL」を入力し「続行」を押します。
「所有権を自動確認しました」と表示されたら、「プロパティに移動」してください。
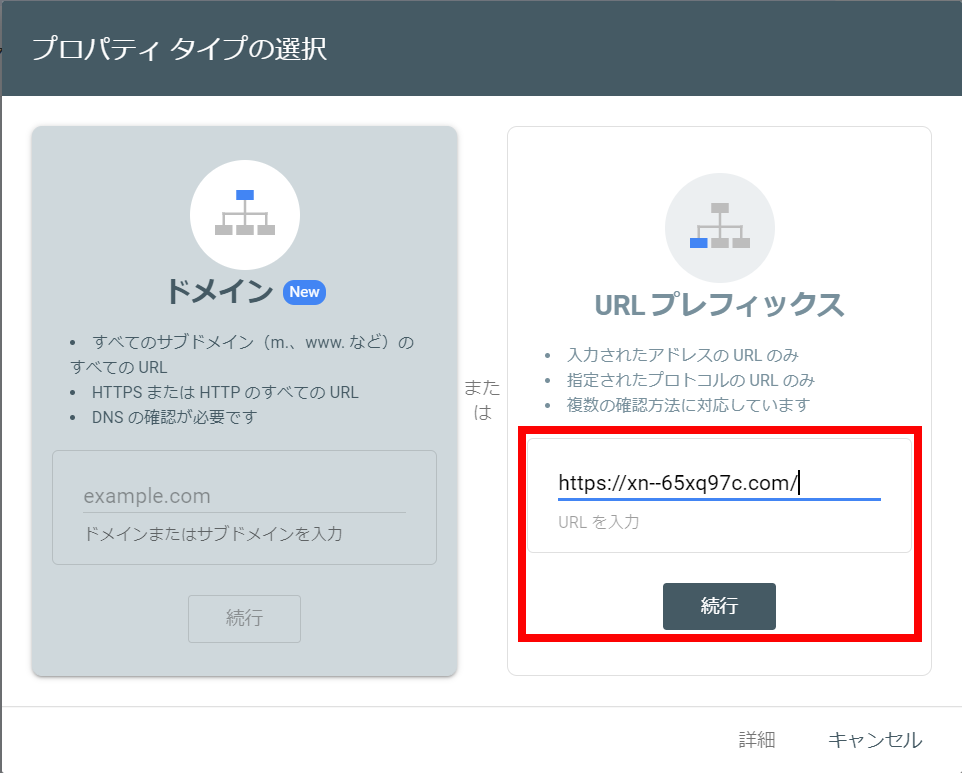
最後にサイトマップを送信します。
左側のメニューから「サイトマップ」をクリックし、「新しいサイトマップの追加」に sitemap.xml と記述して送信ボタンを押してください。
ステータスに緑の字で「成功しました」と出ればOKです。
これでサーチコンソールの登録は完了しました。
時間の経過と共に検索クエリや様々な情報が溜まっていきますので、将来的に役立つはずです。
特に、検索クエリが多くなってきたらDokusou Keywordに入力し、起動させてみてください。
非常に多くのお宝キーワードが見つかるので楽しいと思います。
以上で、記事入れ直前までの準備が整いました。



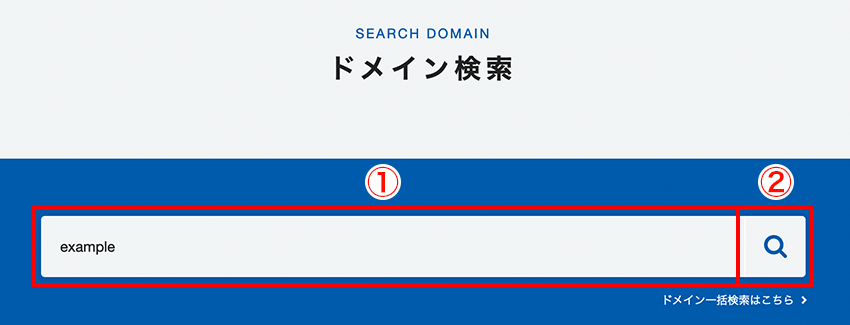

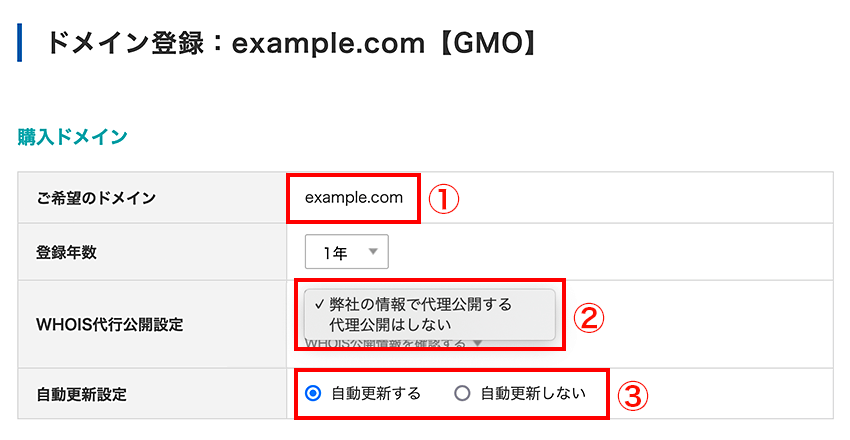
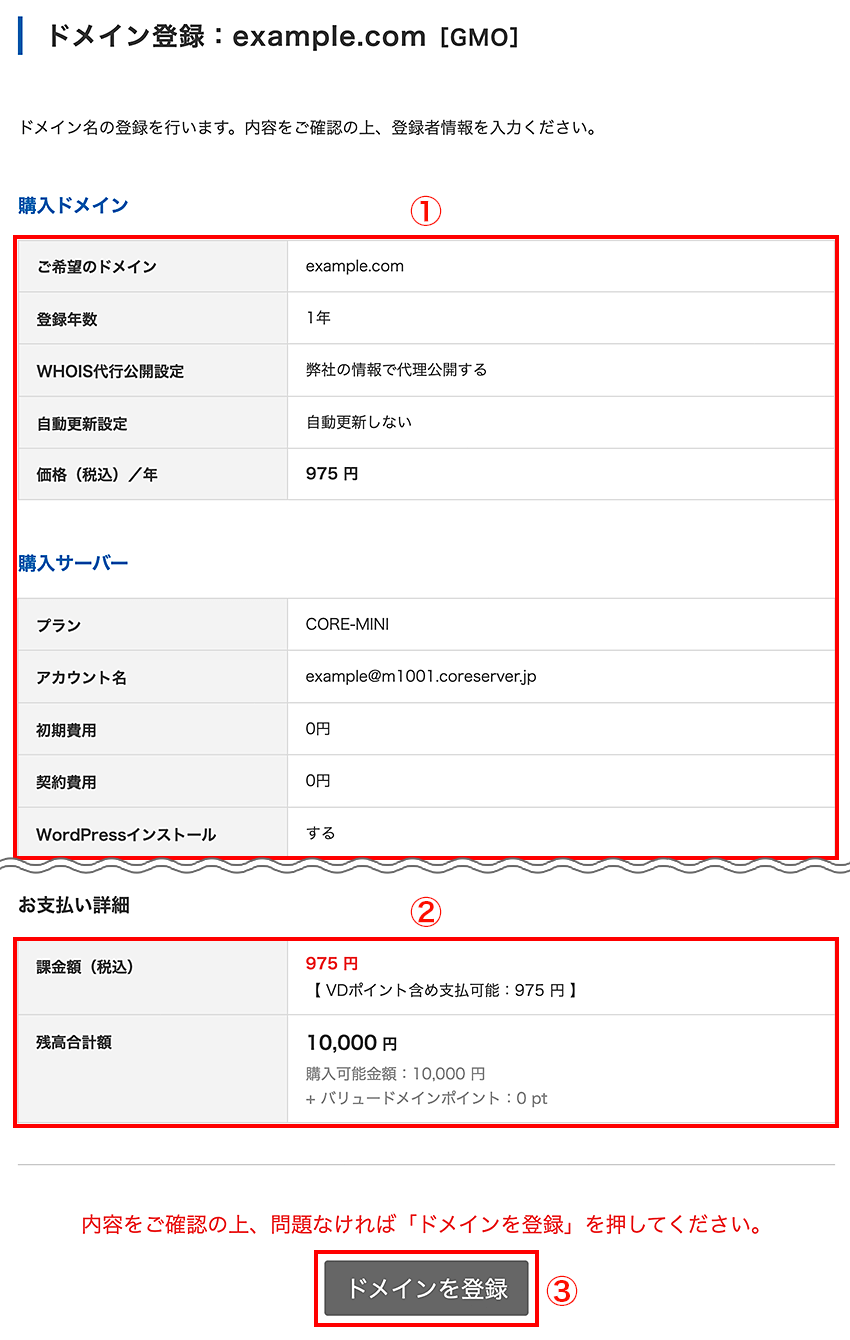
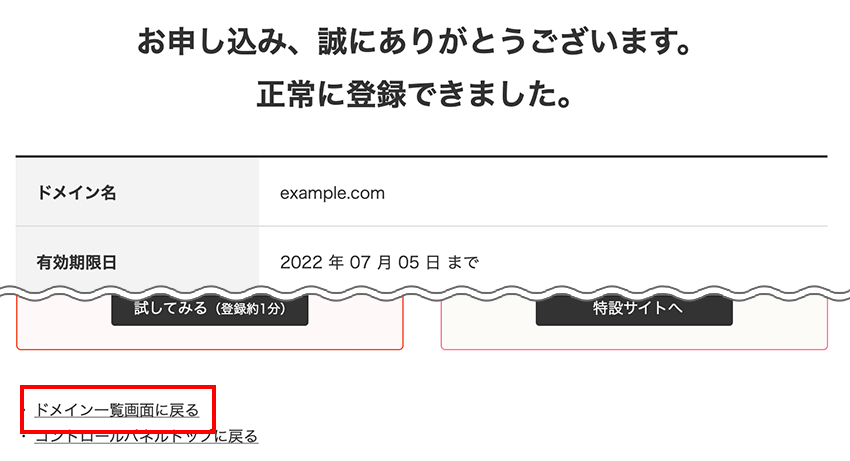
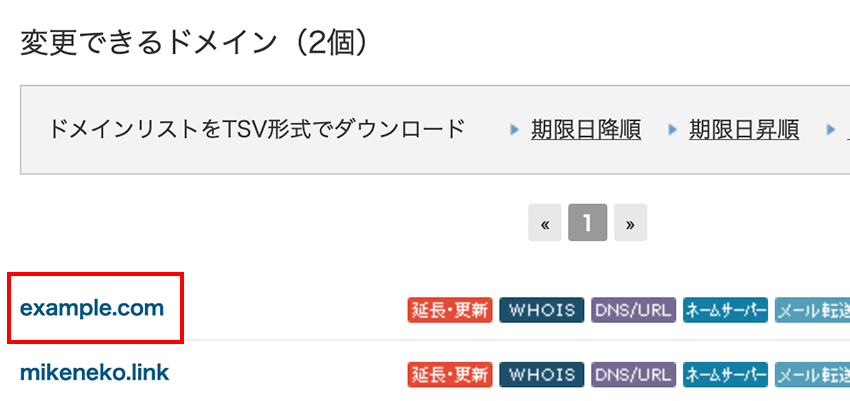
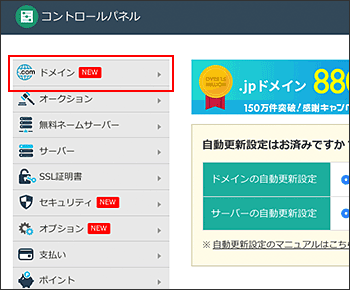
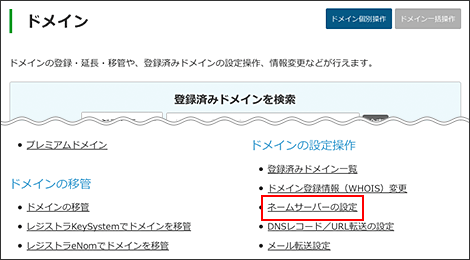
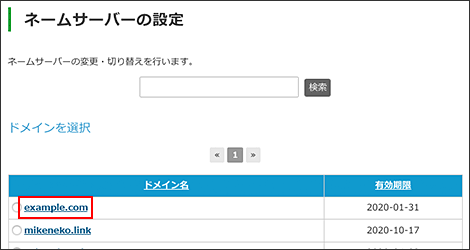
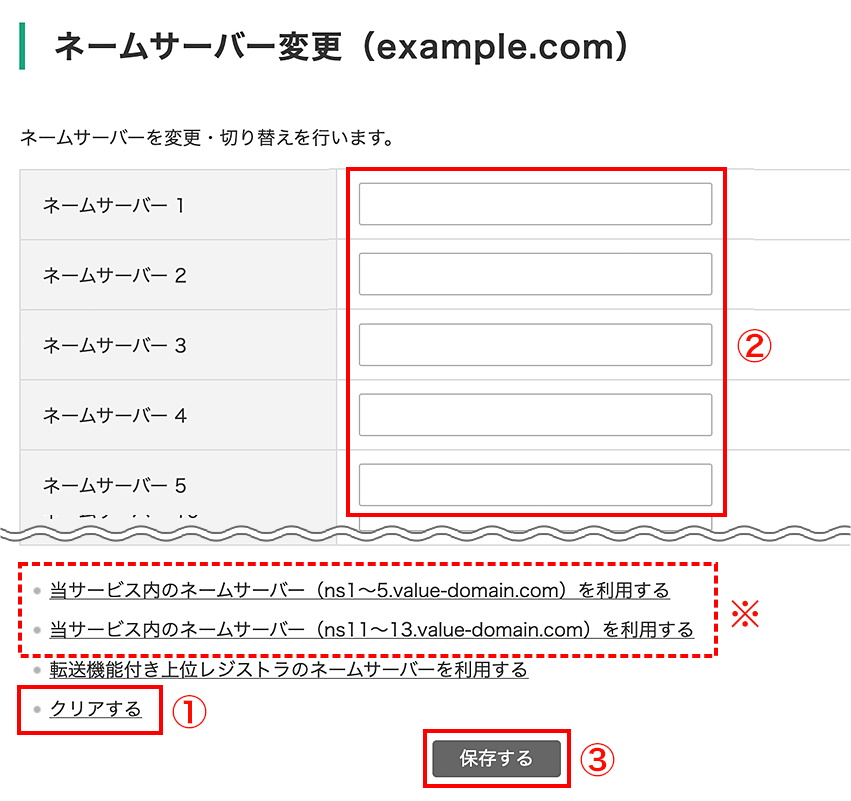
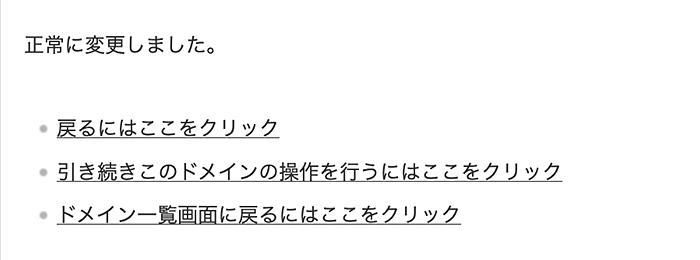
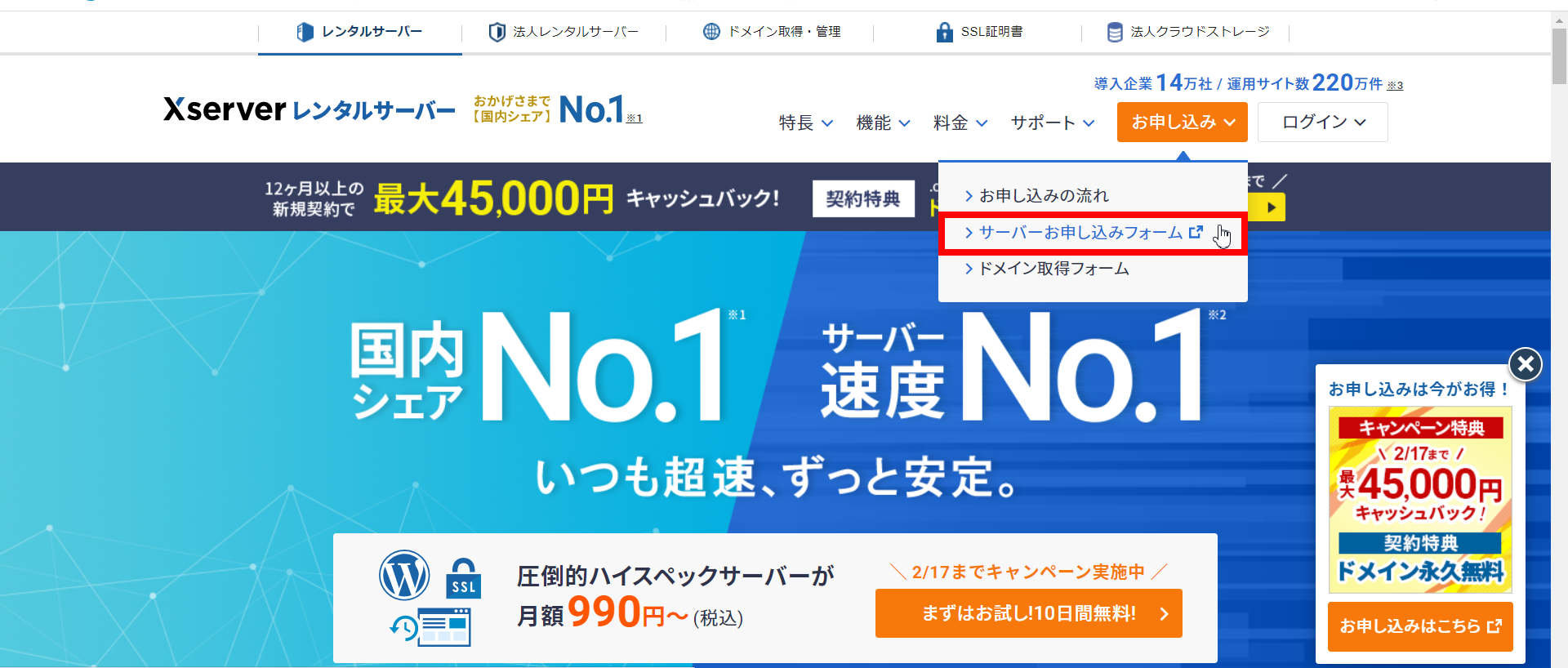
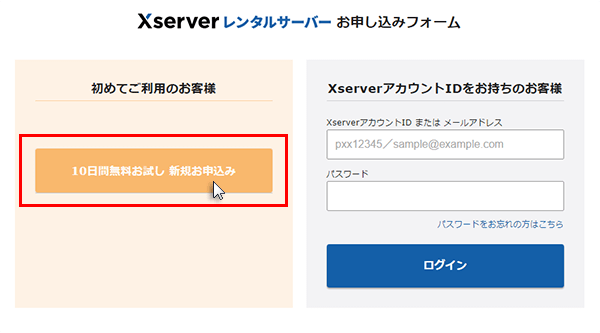
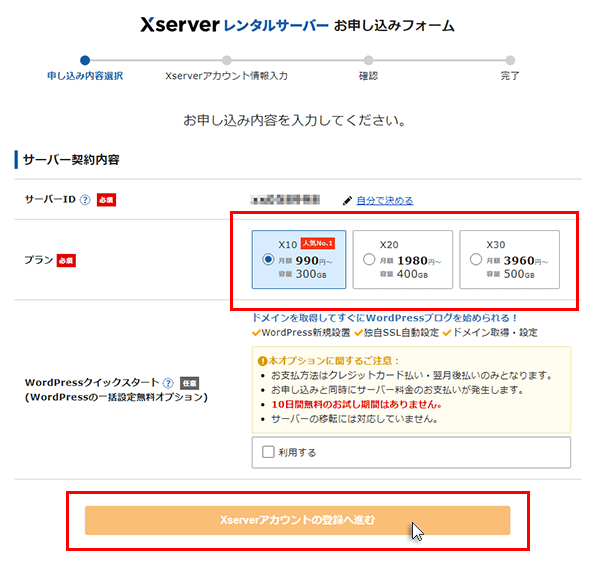
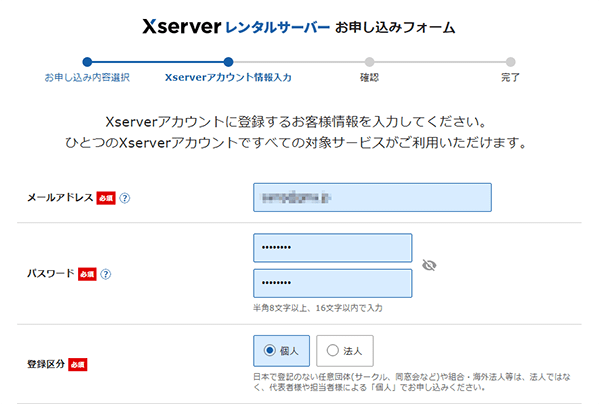

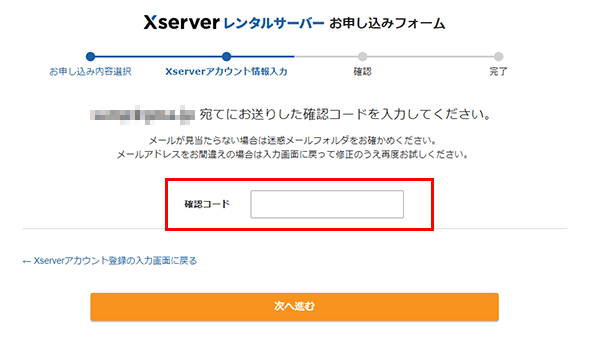
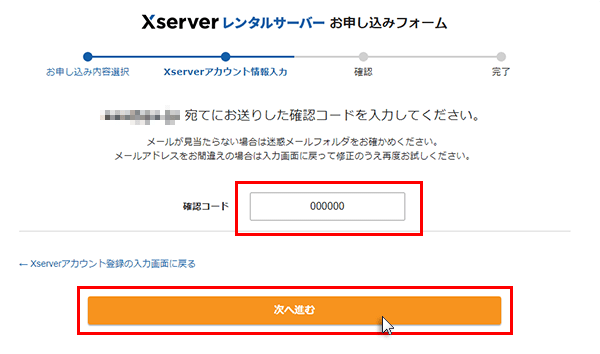
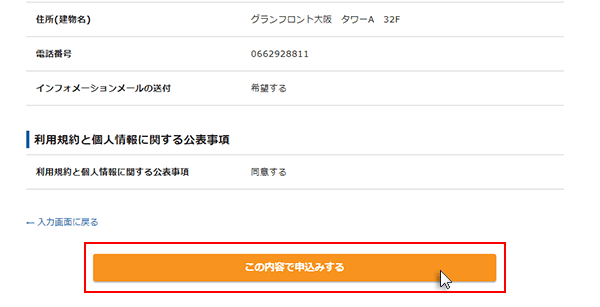
「認証コードを取得する」をクリック.png)
「認証して申し込みを完了する」をクリック.png)